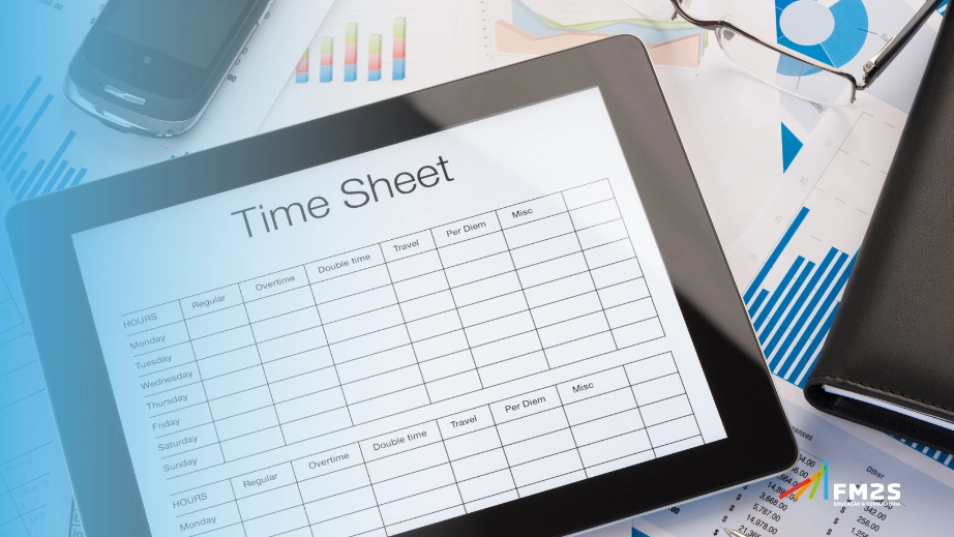O Google Drive é uma ferramenta poderosa de armazenamento em nuvem que facilita o gerenciamento e a colaboração em arquivos dentro de equipes e organizações
Neste blog, você irá entender por completo o que é o Google Drive, como criar uma conta, como ele surgiu e quais são suas principais funcionalidades. Além disso, exploraremos como utilizá-lo de forma eficaz para organizar e compartilhar arquivos, colaborar em tempo real e garantir a segurança dos seus dados.
Descubra como o Google Drive pode simplificar o gerenciamento de arquivos e melhorar a colaboração e a produtividade em sua equipe. Continue a leitura e aprenda a dominar esta ferramenta essencial para otimizar seu trabalho e alcançar seus objetivos de maneira mais organizada e eficiente.
O que é o Google Drive?
O Google Drive é um serviço gratuito do Google que permite armazenar arquivos online e acessá-los em qualquer lugar usando a nuvem .O Google Drive também oferece acesso a aplicativos gratuitos baseados na Web para a criação de documentos , planilhas ,apresentações e muito mais.
Por que usar o Google Drive?
O Google Drive é um dos serviços de armazenamento em nuvem mais populares disponíveis atualmente. Se você nunca usou um serviço de armazenamento baseado em nuvem como o Google Drive, reserve um momento para considerar as vantagens de manter seus arquivos online.
Como os arquivos podem ser acessados de qualquer computador com conexão à Internet, o Drive elimina a necessidade de enviar um e-mail ou salvar um arquivo em uma unidade USB. E como o Drive permite compartilhar arquivos, trabalhar com outras pessoas fica muito mais fácil.
Criando uma conta do Google
Para usar o Google Drive, você precisará de uma conta do Google . As contas do Google são gratuitas e inscrever-se em uma é bastante simples. Para criar uma conta do Google, você precisará inserir algumas informações, incluindo seu nome , data de nascimento e localização . A criação de uma conta do Google criará automaticamente um endereço de e-mail do Gmail e um perfil do Google+ .
Se tiver um endereço do Gmail, você já possui uma conta do Google , portanto não será necessário criar uma conta. Basta fazer login no Drive usando suas informações do Gmail.
Para criar uma conta Google:
- Acesse www.google.com . Localize e selecione o botão
- Entrar no canto superior direito da página.
- Clique em Criar uma conta .
- O formulário de inscrição aparecerá. Siga as instruções e insira as informações necessárias.
- Em seguida, insira seu número de telefone . O Google enviará um código de verificação para o seu telefone que você usará para concluir o processo de inscrição.
- Digite o código de verificação enviado para o seu telefone e clique em Verificar .
- A página de informações pessoais aparecerá. Siga as instruções e insira suas informações, incluindo data de nascimento e sexo.
- Revise os Termos de Serviço e a Política de Privacidade do Google e clique em Concordo .
- Sua conta será criada.
Assim como acontece com qualquer serviço online, é importante escolher uma senha forte, em outras palavras, uma que seja difícil de ser adivinhada. Para obter mais informações, confira nossa lição sobre dicas de senha .
Google Drive para dispositivos móveis
Disponível para iOS e Android , o aplicativo móvel Google Drive permite visualizar e fazer upload de arquivos para o Google Drive usando seu dispositivo móvel.
O Google também possui aplicativos móveis separados para criar e editar documentos, planilhas e apresentações. Para saber mais, confira a postagem do blog do Google sobre Novos aplicativos móveis para Documentos, Planilhas e Apresentações .
Google Drive para computador
Se preferir trabalhar na área de trabalho, você pode baixar o aplicativo Google Drive para desktop em seu computador. Disponível para Windows e OS X, este aplicativo facilita o upload de arquivos existentes e o trabalho offline.
Depois de instalado, você verá uma nova pasta do Google Drive em seu computador. Todos os arquivos que você mover para esta pasta serão automaticamente enviados para o seu Google Drive.
Impulsione sua carreira com o curso gratuito de Fundamentos da Gestão de Projetos oferecido pela FM2S!

Este curso é uma excelente oportunidade para quem deseja aprofundar suas habilidades em planejamento estratégico, otimização de recursos e solução de problemas.
Criando novos arquivos
O Google Drive oferece acesso a um conjunto de ferramentas que permite criar e editar diversos arquivos, incluindo documentos , planilhas e apresentações . Existem cinco tipos de arquivos que você pode criar no Google Drive:
- Documentos: para redigir cartas, folhetos, ensaios e outros arquivos baseados em texto (semelhantes aos documentos do Microsoft Word)
- Planilhas: para armazenar e organizar informações (semelhantes às pastas de trabalho do Microsoft Excel)
- Apresentações: Para criar apresentações de slides (semelhantes às apresentações do Microsoft PowerPoint)
- Formulários: Para coletar e organizar dados
- Desenhos: Para criar gráficos ou diagramas vetoriais simples
O processo de criação de novos arquivos é o mesmo para todos os tipos de arquivo. Assista ao vídeo abaixo para saber mais.
Para criar um novo arquivo:
- No Google Drive, localize e selecione o botão Novo e escolha o tipo de arquivo que deseja criar. Em nosso exemplo, selecionaremos Google Docs para criar um novo documento .
- Seu novo arquivo aparecerá em uma nova aba do seu navegador. Localize e selecione Documento sem título no canto superior esquerdo.
- A caixa de diálogo Renomear aparecerá. Digite um nome para o seu arquivo e clique em OK .
- Seu arquivo será renomeado como . Você pode acessar o arquivo a qualquer momento no seu Google Drive, onde ele será salvo automaticamente. Basta clicar duas vezes para abrir o arquivo novamente.
Você pode perceber que não há botão Salvar para seus arquivos. Isso ocorre porque o Google Drive usa salvamento automático , que salva seus arquivos de forma automática e imediata conforme você os edita.
Usando modelos no Google Drive
Um modelo é um arquivo pré-projetado que você pode usar para criar novos documentos rapidamente. Os modelos geralmente incluem formatação e designs personalizados , para que você possa economizar muito tempo e esforço ao iniciar um novo projeto.
A maioria dos modelos é projetada para ajudar você a criar tipos específicos de arquivos. Por exemplo, você pode usar um modelo para criar rapidamente um currículo ou boletim informativo .
Você pode encontrar uma ampla seleção de modelos na Galeria de modelos do Google Drive . Infelizmente, descobrimos que muitos desses modelos não são muito bem projetados e muitas vezes é difícil encontrar modelos específicos na galeria. Por esse motivo, recomendamos o uso de modelos feitos pelo Google, que tendem a ser de qualidade superior aos modelos enviados por usuários.
Para usar um modelo oficial do Google:
- Navegue até a galeria de modelos.
- Quando você encontrar um modelo que deseja usar, clique em o modelo para selecioná-lo.
- Um novo arquivo será criado com o modelo selecionado. Você pode então personalizar o arquivo com suas próprias informações.
Carregando e sincronizando arquivos no Google Drive
O Google Drive facilita o armazenamento e o acesso aos seus arquivos on-line na nuvem , permitindo que você os acesse de qualquer computador com conexão à Internet. Se você fizer upload de arquivos de programas compatíveis, como Microsoft Word ou Excel, poderá até editá- los no Google Drive. Assista ao vídeo abaixo para saber como fazer upload de arquivos para o Google Drive.
Fazendo upload de arquivos para o Google Drive
O Google Drive oferece 15 gigabytes (15 GB) de espaço de armazenamento gratuito para fazer upload de arquivos do seu computador e armazená- los na nuvem. Existem dois tipos principais de arquivos que você pode armazenar no Google Drive:
- Arquivos que você pode editar , como arquivos do Microsoft Office, PDFs e outros arquivos baseados em texto
- Arquivos que você não pode editar , como músicas, vídeos, arquivos compactados (arquivos .zip) e a maioria dos outros arquivos
Depois de fazer upload de um arquivo, não importa o tipo de arquivo, você poderá gerenciá-lo , organizá-lo , compartilhá-lo e acessá -lo de qualquer lugar. E como os arquivos do Google Drive são sincronizados entre seus dispositivos, você sempre verá a versão mais recente de um arquivo.
Você também pode visualizar vários tipos de arquivos diferentes, mesmo se não tiver o software necessário para esse arquivo em seu computador. Por exemplo, você pode usar o Google Drive para visualizar um arquivo do Photoshop, mesmo que o Photoshop não esteja instalado no seu computador atual.
Convertendo arquivos para formatos do Google Drive
Se estiver enviando arquivos que planeja editar on-line, você precisará convertê -los para o formato Google Drive.
A conversão permite editar um arquivo e colaborar facilmente com outras pessoas. Apenas determinados tipos de arquivo, como arquivos do Microsoft Office e documentos PDF, podem ser convertidos para formatos do Google Drive.
Infelizmente, essa conversão nem sempre é perfeita . Dependendo do nível de formatação utilizado no documento original, o documento convertido pode ter uma aparência bem diferente, conforme mostrado no exemplo abaixo.
As alterações de conversão nem sempre são apenas cosméticas, você pode até perder informações do arquivo original. Você deve sempre revisar um arquivo que foi convertido antes de compartilhá-lo com outras pessoas. Lembre-se de que você sempre tem a opção de armazenar seus arquivos no formato original se preferir não editá-los online.
Fazendo upload de arquivos e pastas no Google Drive
É fácil fazer upload de arquivos do seu computador para o Google Drive. Se você estiver usando o navegador Google Chrome , poderá até fazer upload de pastas inteiras .
Para fazer upload de um arquivo:
No Google Drive, localize e selecione o botão Novo e selecione Upload de arquivo .
- No Google Drive, localize e selecione o botão Novo e selecione Upload de arquivo .
- Localize e selecione o (s) arquivo( s) que deseja carregar e clique em Abrir .
- Os arquivos serão enviados para o seu Google Drive.
Para fazer upload de uma pasta:
Observação : esse recurso só estará disponível se você acessar o Google Drive por meio do Google Chrome.
- Clique no botão Novo e selecione Upload de pasta .
- Localize e selecione a pasta que deseja carregar e clique em OK .
- A pasta e os arquivos contidos nela serão enviados para o seu Google Drive.
Convertendo arquivos para o formato Google Docs
Ao fazer upload de determinados tipos de arquivos, como arquivos do Microsoft Office ou documentos PDF, você só poderá visualizar esses arquivos. Se quiser editar esses tipos de arquivos no Google Drive, você precisará convertê-los para o formato Google Docs.
Para converter um arquivo:
- Localize e clique duas vezes no arquivo que deseja editar.
- Uma prévia do arquivo aparecerá. Selecione Abrir na parte superior da tela.
- O arquivo será convertido em um documento do Google e aparecerá em uma nova guia.
- Se você voltar ao Google Drive, verá que agora existem duas cópias do arquivo: o arquivo original e a nova versão no formato Google Docs.
Você pode configurar o Google Drive para converter seus arquivos automaticamente ao carregá-los. Clique no ícone de engrenagem , selecione Configurações e marque a caixa ao lado de Converter uploads
Gerenciando seus arquivos no Google Drive
Depois de usar o Google Drive por um tempo, você poderá ter dificuldade em controlar todos os seus arquivos. Felizmente, o Drive oferece vários recursos para ajudar você a gerenciá-los e organizá -los. Assista ao vídeo abaixo para saber mais.
Procurando por arquivos
A pesquisa permite procurar arquivos específicos usando palavras contidas no arquivo ou no nome do arquivo.
Para fazer isso, localize a barra de pesquisa e digite a palavra ou o nome do arquivo que procura. Uma lista de pesquisas e arquivos sugeridos aparecerá enquanto você digita.
Basta clicar em um arquivo para abri-lo diretamente nos resultados da pesquisa. Você também pode pressionar a tecla Enter para ver uma lista completa dos resultados da pesquisa.
Classificando arquivos
Por padrão, seus arquivos já estão classificados do mais recente para o mais antigo. No entanto, você pode aplicar outros tipos para colocar seus arquivos em uma ordem diferente.
Para classificar por nome, clique no botão Nome logo acima da lista de arquivos. Para classificar por data, clique no botão Última modificação e escolha a opção de classificação desejada.
Como aplicar filtros no Google Drive
Os filtros permitem ocultar arquivos sem importância e focar apenas naqueles de seu interesse. Por exemplo, se você estiver procurando uma apresentação , poderá usar um filtro para restringir seus arquivos visíveis para ver apenas apresentações.
- Localize e selecione a seta Opções de pesquisa na barra de pesquisa.
- Escolha o filtro que deseja usar. Em nosso exemplo, definiremos um filtro para o tipo de arquivo .
- Escolha o filtro desejado. Em nosso exemplo, selecionaremos Documentos de texto .
- Clique no botão Pesquisar ou pressione a tecla Enter para aplicar o filtro.
- Somente os arquivos que correspondem ao filtro serão exibidos.
- Para limpar um filtro, selecione o texto na barra de pesquisa e pressione a tecla Backspace ou Delete .
Organizando seus arquivos no Google Drive
Depois de começar a adicionar arquivos ao Google Drive, você poderá usar pastas para ajudar a organizá-los e agrupá-los. As pastas do Google Drive funcionam exatamente como as pastas do seu computador.
Para criar uma pasta:
- No Google Drive, clique no botão Novo e selecione Pasta no menu suspenso.
- Uma caixa de diálogo aparecerá. Digite um nome para sua pasta e clique em Criar .
- Sua pasta aparecerá à esquerda abaixo de Meu Drive . Pode ser necessário clicar na seta suspensa para ver suas pastas.
Para mover arquivos para pastas:
- Clique e arraste o arquivo para a pasta desejada .
- O arquivo aparecerá na pasta selecionada.
- Para adicionar vários arquivos à mesma pasta, pressione e segure a tecla Ctrl (ou Command no Mac) e clique para selecionar cada arquivo desejado. Quando estiver pronto, clique e arraste os arquivos para a pasta desejada.
Para excluir um arquivo:
Excluir um arquivo do Google Drive é semelhante a excluir um arquivo do seu computador. Você terá que mover o arquivo para a pasta Lixeira e excluí-lo permanentemente , da mesma forma que excluiria um arquivo da Lixeira ou da Lixeira do seu computador.
- Selecione o arquivo que deseja excluir e clique no botão Remover para mover o arquivo para a pasta Lixeira.
- Selecione Lixeira no painel de navegação esquerdo.
- A pasta Lixeira aparecerá. Clique em Lixeira próximo ao topo da tela e selecione Esvaziar Lixeira . Os arquivos serão excluídos permanentemente.
Para visualizar um arquivo:
A visualização de arquivos é uma ótima maneira de garantir que você está abrindo a versão correta de um arquivo ou de dar uma olhada rápida nos arquivos sem abri-los.
- Selecione o arquivo que deseja visualizar e clique no botão Visualizar .
- Uma prévia do arquivo aparecerá.
Clicar com o botão direito
- Clicar com o botão direito permite acessar a lista completa de ações para qualquer arquivo. A maioria das ações listadas aqui podem ser acessadas em outros locais do Google Drive, mas servem como um ótimo atalho.
Compartilhando e colaborando em arquivos no Google Drive
O Google Drive simplifica o compartilhamento de seus arquivos. Também permite que várias pessoas editem o mesmo arquivo, permitindo colaboração em tempo real . Assista ao vídeo abaixo para saber mais sobre esses recursos.
Compartilhando arquivos
Sempre que você compartilha um arquivo do Google Drive, você pode permitir que outras pessoas visualizem e até editem o mesmo arquivo. Embora você possa compartilhar qualquer arquivo armazenado no Google Drive, é importante observar que você só pode usar os recursos de colaboração para arquivos criados no seu Drive.
Vejamos o exemplo de Olenna, uma professora de artes que usa seu Google Drive para organizar cartas, planos de aula e muito mais. Os arquivos de Olenna incluem:
- Arquivos que ela mantém privados , como sua planilha com despesas de sala de aula
- Arquivos que ela permite que outras pessoas editem , como os documentos de planejamento de aula que ela cria com o professor auxiliar
- Arquivos que ela compartilha publicamente e não permite que outras pessoas editem , como boletins informativos e anúncios que ela compartilha com os alunos e os pais deles
- Arquivos que outras pessoas compartilham com ela , inclusive aqueles que ela pode editar, como o inventário de materiais do professor auxiliar; e aqueles que ela não pode, como uma programação enviada a ela pelo diretor
Como você pode ver, nenhuma configuração de compartilhamento seria adequada para todos os arquivos de Olenna. As configurações que você escolher para cada um dos seus arquivos compartilhados provavelmente dependerão do motivo pelo qual você os está compartilhando.
Quando você compartilha um arquivo com um grupo limitado de pessoas, seus colaboradores devem fazer login com uma conta do Google para visualizar ou editar o arquivo. No entanto, quando você compartilha com um grupo maior ou torna o arquivo público , seus colaboradores não precisarão de uma conta do Google para acessar o arquivo.
Para compartilhar um arquivo com um grupo limitado de pessoas:
- Localize e selecione o arquivo que deseja compartilhar e clique no botão Compartilhar .
- Uma caixa de diálogo aparecerá. Na caixa Pessoas , digite os endereços de e-mail das pessoas com quem você gostaria de compartilhar o arquivo. Se desejar, você pode adicionar uma mensagem que será enviada por e-mail para as pessoas com quem você compartilha o arquivo.
- Clique em Enviar . Seu arquivo será compartilhado.
- Para ter mais controle sobre seus arquivos, você pode clicar na seta suspensa para decidir se as pessoas podem editar, comentar ou simplesmente visualizar o arquivo.
Compartilhando com um link no Google Drive
Você pode compartilhar facilmente um arquivo com um grupo maior de pessoas fornecendo um link para qualquer arquivo em seu Google Drive. Um link é basicamente um URL ou endereço da web para qualquer arquivo que você deseja compartilhar.
Isso pode ser especialmente útil para arquivos que seriam muito grandes para serem enviados como anexo de e-mail, como arquivos de música ou vídeo. Você também pode compartilhar um arquivo postando o link em uma página pública. Qualquer pessoa que clicar no link será redirecionado para o arquivo.
Para compartilhar um link:
- Localize e selecione o arquivo que deseja compartilhar e clique no botão Compartilhar .
- Uma caixa de diálogo aparecerá. Clique em Obter link compartilhável.
- Um link para o arquivo será copiado para a área de transferência da web. Você pode então colar o link em uma mensagem de e-mail ou na Web para compartilhar o arquivo. Quando terminar, clique em Concluído .
Arquivos compartilhados com você
As pessoas também podem optar por compartilhar arquivos com você. Esses arquivos aparecerão na pasta Compartilhado comigo . No entanto, se preferir acessar um arquivo do Google Drive sem mudar para esta visualização, você pode movê-lo.
Para fazer isso, navegue até a pasta Compartilhado comigo , passe o mouse sobre o arquivo desejado e selecione Adicionar ao meu disco .
Modo de sugestão no Google Drive
O Google Drive também possui um recurso chamado Modo de sugestão , que é semelhante ao recurso Rastrear alterações do Microsoft Office. Isso permite que cada colaborador faça alterações, ao mesmo tempo que dá aos outros colaboradores a oportunidade de revisar as alterações antes de torná-las permanentes.
Esta página contém mais informações sobre como fazer edições sugeridas e aceitar ou rejeitar alterações de outras pessoas.
Baixando e imprimindo arquivos do Google Drive
Depois de criar um arquivo, ele estará acessível sempre que você fizer login no Google Drive. No entanto, pode haver momentos em que você queira baixar ou imprimir um arquivo para acesso offline .
Para baixar um arquivo:
- Localize e clique com o botão direito no arquivo que deseja baixar e selecione Baixar .
- O arquivo será baixado para o seu computador.
Para escolher um formato de arquivo:
Por padrão, o Google Drive escolherá o formato de arquivo mais comum sempre que você fizer download de um arquivo.
Por exemplo, se você baixar um documento do Google, ele será salvo automaticamente como um arquivo .docx , usado pelo Microsoft Word e pela maioria dos outros processadores de texto. No entanto, pode haver momentos em que você queira escolher um formato diferente, como PDF.
- Clique duas vezes no arquivo desejado para abri-lo.
- O arquivo aparecerá em uma nova aba. Selecione Arquivo > Baixar como e escolha o tipo de arquivo desejado. Neste exemplo, escolheremos Documento PDF (.pdf) .
- O arquivo será baixado para o seu computador no tipo de arquivo desejado.
Para imprimir um arquivo:
- Clique duas vezes no arquivo desejado para abri-lo.
- Selecione Arquivo > Imprimir .
A caixa de diálogo Imprimir aparecerá, junto com uma visualização do seu arquivo à direita. Escolha as opções desejadas e clique em Imprimir .
Observe que essas opções variam dependendo do tipo de arquivo que você está imprimindo. Por exemplo, você terá opções diferentes para imprimir uma planilha e para imprimir uma apresentação.
Sua conta do Google foi bloqueada ?
Pode haver momentos em que você faça login no Gmail, no Google Docs ou em qualquer outro site do Google e não consiga se lembrar do endereço de e-mail ou da senha que usou ao criar sua conta. Felizmente, o Google facilita a recuperação das informações da sua conta.
No entanto, você precisará de algumas informações para recuperar sua conta, seja seu endereço de e-mail , a data em que criou sua conta ou seu número de telefone .
Recuperar seu nome de usuário
Se você não usa seu endereço de e-mail com frequência ou nunca o anotou, um dia poderá descobrir que o esqueceu. O Google facilita a recuperação do seu nome de usuário.
- Vá para a página de login do Google e clique em Precisa de ajuda? abaixo do campo de login.
- Clique em Encontrar minha conta .
- Selecione Digite seu endereço de e-mail de recuperação ou Digite seu número de telefone de recuperação , digite seu nome e marque a caixa ao lado de Não sou um robô . Clique em Enviar .
- O Google enviará a você um e-mail ou mensagem de texto contendo seu nome de usuário.
Recuperar sua senha
Se você sabe seu nome de usuário, mas não consegue lembrar sua senha, você pode redefinir sua senha para outra coisa.
- Vá para a página de login do Google e clique em Precisa de ajuda? abaixo do campo de login.
- Digite seu endereço de e-mail e clique em Avançar .
- Digite a última senha que você consegue lembrar e clique em Avançar . Se você não se lembrar de nenhuma, clique em Tente uma pergunta diferente . Outras opções estarão disponíveis, incluindo inserir o mês e ano em que você criou a conta ou enviar um código de verificação para seu endereço de e-mail de recuperação.
- Se você tiver um endereço de e-mail de recuperação, receberá um código de verificação para redefinir sua senha. Caso contrário, você será solicitado a digitar um endereço de e-mail ou número de telefone onde poderá receber um código.
- Depois de receber o código, digite-o e clique em Avançar
- Uma nova página aparecerá. Digite sua nova senha no primeiro campo e digite-a novamente no segundo. Clique em Alterar senha .
- Sua senha será alterada.